AeroZoom Turns Windows Magnifier into a Presentation Mouse
For a more updated AeroZoom article, please refer to this rewritten introductory article of AeroZoom instead.

AeroZoom, poor man's presentation mouse
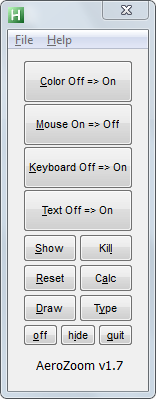
AeroZoom panel, called by mouse
Note: This article only covers the original AeroZoom version 1.
List of Features
- Binding keyboard controls commonly used in a presentation to mouse buttons and 'AeroZoom panel' buttons (on the right).
- Zooming in/out or reset any time without a keyboard; handle more operations with one hand.
- AeroZoom panel is made of large buttons designed to quickly toggle sub-magnifier settings (It only needs 1 click while Magnifier needs 3 for those settings.) or to add more functionalities. Upon calling by mouse buttons, it pops up where the cursor is, without the need to locate the Magnifier window minimized in taskbar.
- [Show], [Kill] and [Reset] buttons restore a hidden Magnifier, stop the magnifier process and apply default settings; [Draw], [Type] and [Calc] buttons run Snipping Tool, WordPad and Calculator respectively.
- Comes with an alternative executable for lefthanders.
- Portable. Writes per-user settings to registry.
- Free. Written with AutoHotKey.
- Works better with a wireless mouse.
- Fast and smooth thanks to Microsoft having greatly improved its Magnifier since Windows 7.
(Being an enhancement to the new Magnifier, it requires a system newer than XP and Vista)
Instructions
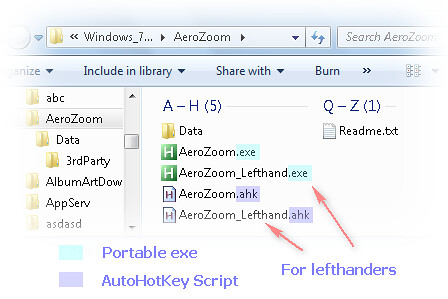
AeroZoom binds common keyboard controls to these mouse buttons. (Lefthanders may run the Lefthanded version and reverse [Left] with [Right] and vice versa)
| Function | Mouse | Keyboard |
| AeroZoom panel | [Left] & [Right] | |
| Show magnifier | [Left] & [Wheel-up] | [WinKey] & [+] |
| Reset zoom | [Left] & [Middle] | |
Zoom in  | [Left] & [Wheel-up] | [WinKey] & [+] |
Zoom out  | [Left] & [Wheel-down] | [WinKey] & [-] |
So How to Use It?
Basically, just run AeroZoom.exe (or .ahk if you have AutoHotKey installed), and try zooming with [Left]+[Wheel-up/down] mouse buttons, reset zoom with [Left]+[Middle] buttons. (The latter is an added function which the original Magnifier does not offer.) Then, when more functions are needed, call the AeroZoom panel with [Left]+[Right] buttons.Usage and Tips
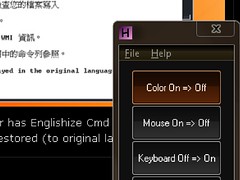
With AeroZoom, this is no longer a total disaster.
- If I suddenly want to change a setting in Magnifier, such as to make it follow keyboard inputs automatically. Instead of finding the Magnifier window that may be hidden deep in the taskbar, I can simply launch the AeroZoom panel by mouse buttons [Left]+[Right] and click on the big 'Keyboard' button to toggle the setting.
If I've messed up any settings, e.g. screen color is inverted, as well as locked and zoomed in, I want to correct it but sadly, Magnifier is minimized and out of sight. What I'll do is launch the panel quickly by mouse buttons [Left]+[Right] which always follows my cursor so that I can fix the settings there.
When in emergency, click the 'Kill' button there to shut down Magnifier or 'Reset' button to restore default settings and zoom level.
Even more quickly, click [Left]+[Middle] to reset zoom immediately even without the panel, although it doesn't restore other settings.
- 'Show' button on the AeroZoom panel can also be used to restore a Magnifier minimized in the taskbar as well as starting it.
The fastest way however to start Magnifier is just to wheel up.
Be careful though if you wheel up too far, "Ease of Access Center" may be brought up accidentally. The trick is not to wheel up too far at the start. (You can wheel however you want to zoom in/out later after starting.)
- If drawing on screen is desired, click [Draw] which launches Snipping Tool Windows where users can take a picture of the screen and draw on it (Please view the video demo below at 1:20). Similarly, click [Type] to launch Wordpad (where pictures from Snipping Tool can be pasted too); click [Calc] to launch Calculator.
- There are times when AeroZoom's mouse button mapping causes inconvenience with your application. To solve this, there's no need to exit AeroZoom; just click the [off] button on the lower left corner of the panel to temporarily pause the mapping. To resume, click it again.
To minimize AeroZoom to tray, simply close it or click [hide] button on the panel; to exit, click [quit].
- Besides presentations, another usage is capturing screen videos for tutorial purpose. Where normally you'd need a lot of work with professional video editors such as Adobe Premiere to zoom in. With AeroZoom, simply zoom in with the magnifier hidden during recording and it's done. No post-production required.
- AeroZoom works better with administrator rights. If UAC is on, it asks for rights to elevate itself automatically. However, AeroZoom does not fully work on Standard User accounts, even if later run as an administrator.
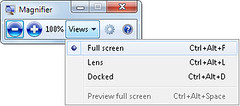
Button 'Show' reveals the Magnifier where modes can be changed.
Video Demonstration
(Tip: Enable YouTube captions for a walkthrough)
Suggestions
Have you found a bug or got a suggestion? Please drop me a line here.Download AeroZoom (from Softpedia)
https://www.softpedia.com/get/System/OS-Enhancements/AeroZoom.shtmlRelease History
| Ver | Date | Update | MD5 |
| 4.0 RTM/beta2 | 20151028 (ws.az.40b2) | - Reverse zooming, an implementation for users accustomed to "natural scrolling" on Mac OS X - Quickly switch between multiple setting profiles Home, School, Work, On-the-Go, Presentation, Gaming - Help improve AeroZoom! Let us know about your experence by completing our survey under "? > Survey" | 11ee462c4d57dec10029c524c0752a74 |
| 4.0 beta1 | 20150924 (ws.az.40b1) | - Windows 10 Support - Enhanced zoom operations on Win 7, 8, 8.1 - Fixed "xx hotkeys have been received in the last xx ms" error with a higher limit of #MaxHotkeysPerInterval - Fixed '-' character being generated during zoomout for key modifiers with a new set of options in "Tool > Preferences > Workaround: Prefer NumpadAdd/Sub to +/-". By default NumpadAdd is enabled while NumpadSub is disabled. This combination was found to work best under Windows 7-10. You may finetune this setting as modifiers still may have their own issues. - Experimental feature: Center Zoom under Tool > Preferences > Experiment: Center Zoom (Windows Magnifier) - Base AutoHotKey updated to 1.1.22.06 - New option to restore default settings in tray icon and 'Az\Config File' panel menu - Supports "Old Windows 7 Calculator for Windows 10" from Winaero if calc1.exe is detected under Windows\System32 - Fixed misbehavior after performing a setting reset. AeroZoom will now quit instead of rerun after a reset - Shut down/reboot/sleep/lock PC via Panel (Tool > Windows Tools) helping Windows 8 users without a start button - New default setting: Holding the middle button will trigger nothing by default (instead of Snipping) - New default setting: Zoom Rate slider is selected on the panel (instead of Snipping) | 4037105a93509c313742d6f2946b5639 |
| 3.3 | 20120527 (ws.az.33) | - Fixed the problem of holding middle button action being triggered very easily - Improved look of elements under basic theme - Added a restart option to Tray and Az menu - Double-click panel to switch between ZoomIt/Magnifier panels; middle-double-click to restart. - Improved tips and tricks - More use of OSD. Various bug fixes. - First unofficial support for Windows 8 Consumer Preview | a32d9e2bec5852c3a92b4ac5cca93f6a |
| 3.2a | 20120509 (ws.az.32a) | Fixed menu separator bug and various improvements | 539cfe44a1502d5d68760edb866e613d |
| 3.2 | 20120505 (ws.az.32) | - Many subtle UI/UX improvements (e.g. Menu separator lines) - Right-clicking panel switches between Modern/Classic modes - Clicking tray icon or 'off' button on AZ Panel quickly turns off/on AeroZoom temporarily - Auto config backup support for non-admins - Fixed a bug of Custom Hotkeys exclusively takin over hotkeys. (Now compatible with the Firefox add-on 'Image Zoom') - More use of the OSD - Custom Hotkeys can be dis/enabled in sets - Latest AutoHotkey_L version | 4011bca908e7de2850533cfd99c8262b |
| 3.1 | 20120110 (ws.az.31) | AeroSnip, Elastic Zoom, ZoomIt Panel, Custom Hotkeys, support for Win 7 Standard User accounts (Partially for UAC, Vista and XP) | 811fd292551db9e6f285b4a6c1f06233 |
| 3.0 | 20110824 (ws.az.30) | Public beta | 200ae3b7fef9d52ee8bcfed0d45489af |
| 2.1 | 20110505 (ws.az.21) | Private release | |
| 2.0a | 20110405 (ws.az.20a) | ZoomIt Enhancements Setup and small improvements Fixed a bug of original keyboard hotkeys | ec6eac6b1312972c645da438877f5cee |
| 2.0 | 20110403 (ws.az.20) | Big release with a complete redesign | 57511c2d459b2a3e13d0f5ffe6789d66 |
| 1.7 | 20100424 | Fixed a nasty bug that affect usability and beauty when run with UAC on Significantly improved performance during resetting and toggling Fixed keyboard alt texts of 'Help' menu and [hide] button | 86d38c042bc7f50546444a771fba3ca5 |
| 1.6 | 20100419 | Added [off] button to pause mouse button mappings | 51a025f7ef39cf5bee645e679feefb2b |
| 1.5 | 20100417 | Added Draw, Type and Calc buttons | |
| 1.0 | 20091210 | Private release |


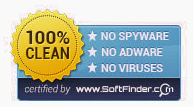
※ If you love AeroZoom, consider  any amount via PayPal to support future development and encourage the author.
any amount via PayPal to support future development and encourage the author.
 any amount via PayPal to support future development and encourage the author.
any amount via PayPal to support future development and encourage the author.
You may bookmark or share this article using the following:
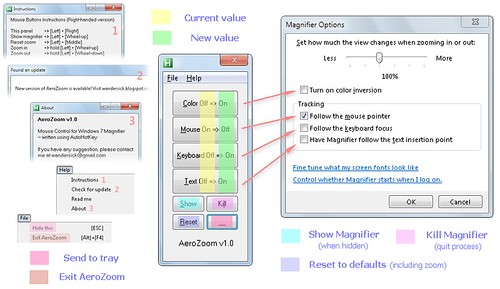
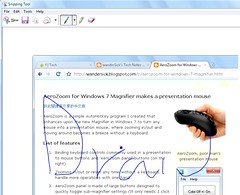
Comments
Post a Comment