Customizing Packages in HPE SPP ISO and Offline Firmware Update in ProLiant Servers
This is a quick guide showing how to include/slipstream custom packages (rpm, exe, etc.) in HP/HPE SPP (Service Pack for ProLiant) ISO images for updating of system software or firmware of components within HPE/HP servers. Next, the process of offline updating will be shown. Finally, a few handy tips and reference URLs will be provided before conclusion.
Note: As we will only demonstrate offline updating, only .rpm packages are actually only used by the process. The relevant .exe packages (for online updating on Windows) are only included as a comparison.

Step 2. Extract content of SPP ISO to a folder without any space in path, e.g. x:\hp_spp and run x:\hp_spp\launch_hpsum.bat. (To do this on a supported Linux OS, execute the .sh version.)
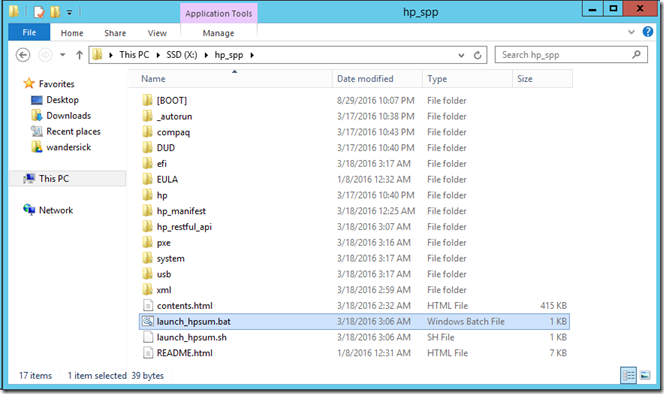
Step 3. On the user interface launched within a browser, click Baseline Library.

Step 4. Click Add Baseline.
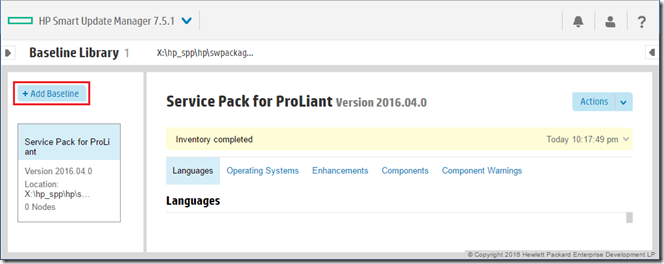
Step 5. Click Browse and select a directory path, e.g. X:\custom_rpm. Click Add when done.

Step 6. On the Components tab, confirm the list of detected components are complete (i.e. the same as the content of X:\custom_rpm in Step 1):

In comparison, the firmware and versions of the first two .exe packages are the same as the last two .rpm packages. (Again, as we will demonstrate offline updating by booting the customized SPP ISO via iLO Virtual Media, only the .rpm packages will be used.)
Step 7. Click Create custom.

Step 8. Complete the below information / select the relevant options. Below are specified for this example:
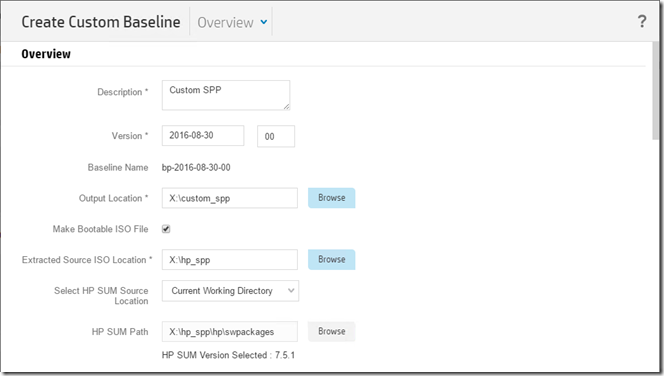
Step 9. Scroll down to Step 1 – Baseline Sources, select Additional Package where location is X:\custom_rpm.
The original baseline “Service Pack for Proliant” may also be selected, but it is deselected below as we would like to make the ISO smaller by only including the (additional) packages we need.

Step 10. Scroll down to Step 3 – Review, click Apply Filters. (Select nothing in Step 2 – Filters.)
At the bottom, click Create ISO and save Baseline.

Step 11. The customized SPP ISO will be created at the specified newly created directory (X:\custom_spp in this example).

An interactive (manual) updating approach is demonstrated below where each step is reviewed before proceeding to the next. For updating of many servers, automatic (unattended) can be selected for effectiveness reasons. (If no key was pressed before timeout after booting system from the disc, the server would be updated in an unattended way and be automatically rebooted at the end.)

In Step 1 Inventory, an inventory is performed to compare the baseline on the SPP ISO with the firmware versions on the server to determine if there is any need to update firmware or system software on the server.

As shown in Step 2 Review below, only a .rpm package was selected although our SPP ISO contained two .rpm and two .exe packages.
It is because the .exe packages are for online updating on Windows, while the other .rpm package we included in earlier steps is not suitable to the server as it already had a firmware version newer than the one offered by that package.

In Step 3 Deployment, the update began.

The update was a success with a reboot required message shown on the right. Click View log to view more details.

The log showed an exit status of 1, where a reboot was needed to activate the new firmware image.

There are many handy options to mount the SPP ISO for updating, such as:

Tip 2. Leverage One-Time Boot in iLO to make the system boot only once from the ISO
It is possible to dismount the SPP ISO automatically once HP SUM has finished updating and rebooted the server. Below One-Time Boot option can be configured via iLO (as long as the server is not in POST).
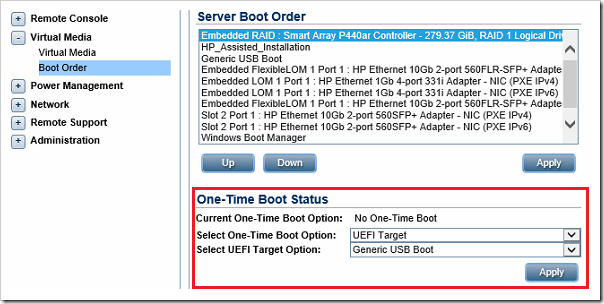
(Be reminded to virtual-mount the ISO file.)
Tip 3. Select Red Hat OS instead of ESXi if you are downloading firmware for an ESXi OS
To acquire .rpm package for offline updating on a server with ESXi OS, do not select ESXi OS on the HPE web site, as it may only offer .exe (for online updating on Windows) instead of .rpm (for online updating on Linux/offline updating). Therefore, it may be better to select Red Hat as the OS.
HPE web site offers .exe package with VMware vSphere 6.0 selected as the operating system.
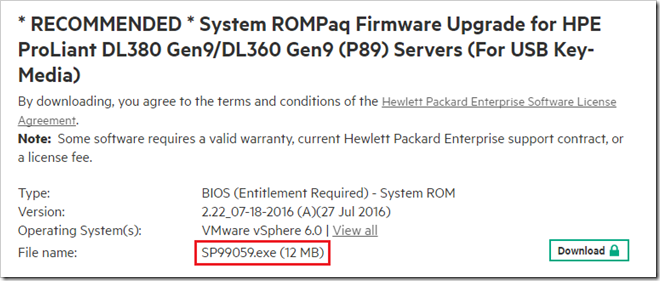
If we change the operating system to Red Hat Enterprise Linux 6 Server (x86-64)…
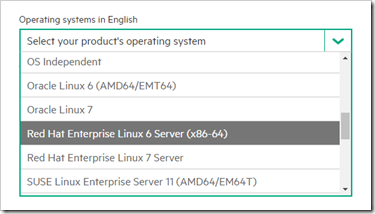
.rpm package will be offered instead.

Tip 4. Ensure a supported browser is set as the default browser in order to customize HP SPP (SUM) successfully
Minimum browsers recommended by HPE:

Tip 5. Intelligent Provisioning cannot be integrated into HP SPP
As of this moment, HPE Intelligent Provisioning (v2.40B) has its own ISO image for offline updating. Acquire it separately from HPE.
2. HP Service Pack for ProLiant Quick Start Guide
3. Service Pack for ProLiant – Official Download
4. HPE Intelligent Provisioning User Guide for HPE ProLiant Gen9 Servers
Feel free to leave a comment if you have questions or tips to share regarding HPE server updating.
The Need for SPP Customization
Below are a few of the reasons:- SPP is released several times per year by HPE. Component updates released in between may not be covered and would require a separate updating process had SPP not been customized.
- Although SPP supports online firmware updating within a suitable OS, in limited environments where online updating is impossible, offline updating, which often require SPP, might be the only way.
- The current SPP ISO is over the size of a single-layer writable DVD disc. However, not all firmware files are required for everyone; it may be desirable to only select desired firmware files to make the ISO smaller and the whole patching process less time-consuming.
Preparation
Below were used for this guide:- Latest HPE SPP ISO (2016.04 as of this moment – Filename: 864794_001_spp-2016.04.0-SPP2016040.2016_0317.20.iso for this example.)
- A Windows PC where SPP (HP SUM – Smart Update Manager) is customized. (A supported Linux OS may also be used.)
- Packages of firmware component updates acquired from HPE web site.
Walkthrough – SPP Customization
Step 1. For this example, we will store the update packages downloaded from HPE under x:\custom_rpm. Any directory can be chosen.Note: As we will only demonstrate offline updating, only .rpm packages are actually only used by the process. The relevant .exe packages (for online updating on Windows) are only included as a comparison.

Step 2. Extract content of SPP ISO to a folder without any space in path, e.g. x:\hp_spp and run x:\hp_spp\launch_hpsum.bat. (To do this on a supported Linux OS, execute the .sh version.)
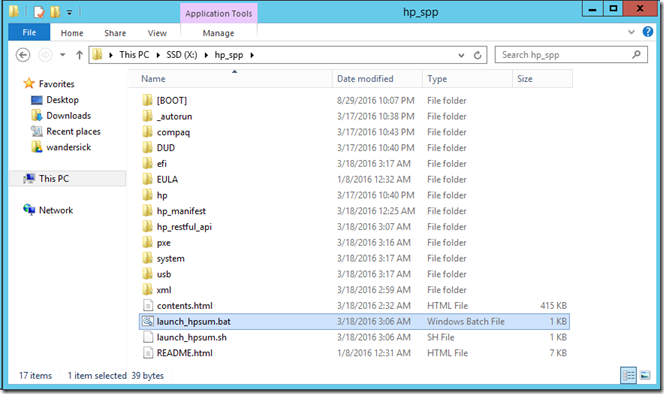
Step 3. On the user interface launched within a browser, click Baseline Library.

Step 4. Click Add Baseline.
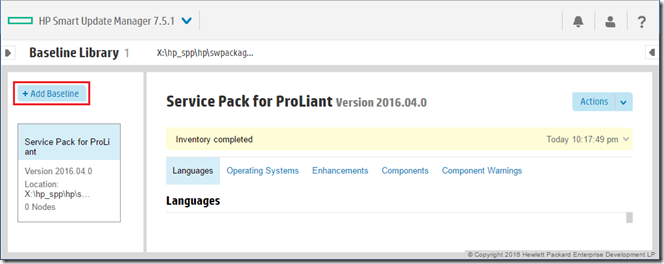
Step 5. Click Browse and select a directory path, e.g. X:\custom_rpm. Click Add when done.

Step 6. On the Components tab, confirm the list of detected components are complete (i.e. the same as the content of X:\custom_rpm in Step 1):
- X:\custom_rpm\cp029738.exe
- Firmware of Smart Array v4.02
- Online Updating on Windows - X:\custom_rpm\cp030507.exe
- DL360/380 Gen9 UEFI/BIOS v2.22
- Online Updating on Windows - X:\custom_rpm\hp-firmware-smartarray-ea3138d8e8-4.02-2.1.x86_64.rpm
- Firmware of Smart Array v4.02 - Online Updating on Linux or Offline Updating - X:\custom_rpm\hp-firmware-system-p89-2.22_2016_07_18-1.1.i386.rpm
- DL360/380 Gen9 UEFI/BIOS v2.22
- Online Updating on Linux or Offline Updating

In comparison, the firmware and versions of the first two .exe packages are the same as the last two .rpm packages. (Again, as we will demonstrate offline updating by booting the customized SPP ISO via iLO Virtual Media, only the .rpm packages will be used.)
Step 7. Click Create custom.

Step 8. Complete the below information / select the relevant options. Below are specified for this example:
- Description: Custom SPP (any name to describe the customization)
- Version: 2016-08-30 00 (or leave default)
- Output Location: X:\custom_spp (this should be a newly created directory where the customized ISO will be saved)
- Make Bootable ISO File: checked
- Extracted Source ISO Location: X:\hp_spp (this is where the SPP ISO was extracted)
- Select HP SUM Source Location: Current Working Directory (leave default)
- HP SUM Path: X:\hp_spp\hp\swpackages (leave default)
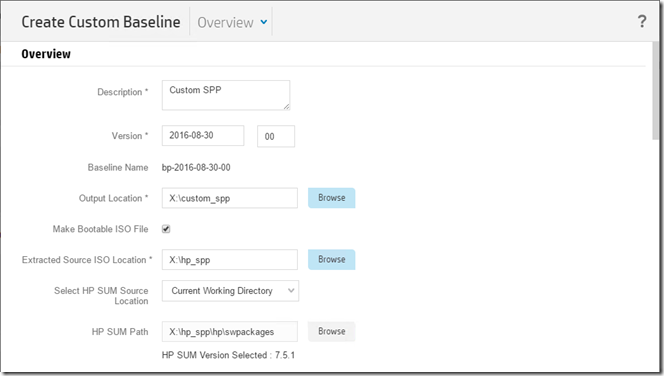
Step 9. Scroll down to Step 1 – Baseline Sources, select Additional Package where location is X:\custom_rpm.
The original baseline “Service Pack for Proliant” may also be selected, but it is deselected below as we would like to make the ISO smaller by only including the (additional) packages we need.

Step 10. Scroll down to Step 3 – Review, click Apply Filters. (Select nothing in Step 2 – Filters.)
At the bottom, click Create ISO and save Baseline.

Step 11. The customized SPP ISO will be created at the specified newly created directory (X:\custom_spp in this example).

Offline Firmware Updating with Customized SPP
Documented below is the process of offline firmware updating using the customized SPP ISO, where a HP server was booted to the ISO file mounted via iLO Virtual Media.An interactive (manual) updating approach is demonstrated below where each step is reviewed before proceeding to the next. For updating of many servers, automatic (unattended) can be selected for effectiveness reasons. (If no key was pressed before timeout after booting system from the disc, the server would be updated in an unattended way and be automatically rebooted at the end.)

In Step 1 Inventory, an inventory is performed to compare the baseline on the SPP ISO with the firmware versions on the server to determine if there is any need to update firmware or system software on the server.

As shown in Step 2 Review below, only a .rpm package was selected although our SPP ISO contained two .rpm and two .exe packages.
It is because the .exe packages are for online updating on Windows, while the other .rpm package we included in earlier steps is not suitable to the server as it already had a firmware version newer than the one offered by that package.

In Step 3 Deployment, the update began.

The update was a success with a reboot required message shown on the right. Click View log to view more details.

The log showed an exit status of 1, where a reboot was needed to activate the new firmware image.

Additional Tips
Tip 1. Mount customized ISO with multiple optionsThere are many handy options to mount the SPP ISO for updating, such as:
- Virtually insert the ISO using iLO Virtual Media (via Remote Console or HTTP server).
- Physically insert a burned DVD disc.
- Physically insert USB flash disk (with HPE USB Key Utility) for automatic or manual system updating.

Tip 2. Leverage One-Time Boot in iLO to make the system boot only once from the ISO
It is possible to dismount the SPP ISO automatically once HP SUM has finished updating and rebooted the server. Below One-Time Boot option can be configured via iLO (as long as the server is not in POST).
- For legacy BIOS system, select CD/DVD as first option.
- For UEFI system, select Generic USB Boot as first option.
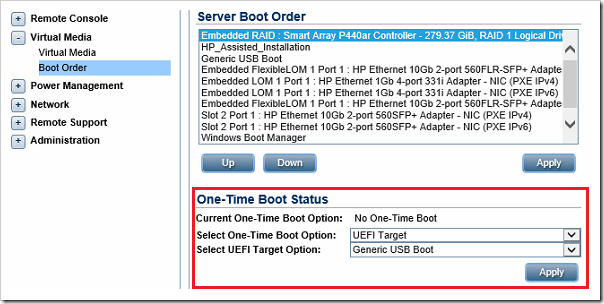
(Be reminded to virtual-mount the ISO file.)
Tip 3. Select Red Hat OS instead of ESXi if you are downloading firmware for an ESXi OS
To acquire .rpm package for offline updating on a server with ESXi OS, do not select ESXi OS on the HPE web site, as it may only offer .exe (for online updating on Windows) instead of .rpm (for online updating on Linux/offline updating). Therefore, it may be better to select Red Hat as the OS.
HPE web site offers .exe package with VMware vSphere 6.0 selected as the operating system.
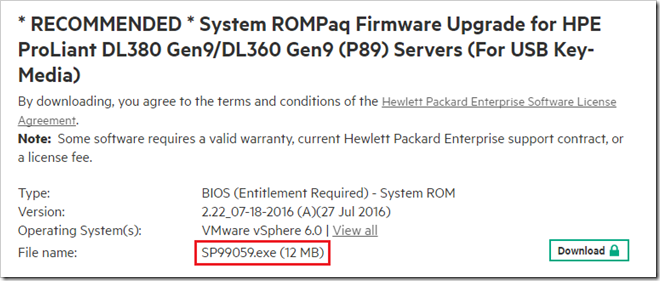
If we change the operating system to Red Hat Enterprise Linux 6 Server (x86-64)…
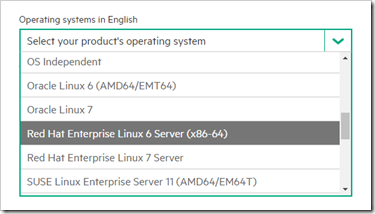
.rpm package will be offered instead.

Tip 4. Ensure a supported browser is set as the default browser in order to customize HP SPP (SUM) successfully
Minimum browsers recommended by HPE:
- Chrome 24
- Firefox 18
- Internet Explorer 9

Tip 5. Intelligent Provisioning cannot be integrated into HP SPP
As of this moment, HPE Intelligent Provisioning (v2.40B) has its own ISO image for offline updating. Acquire it separately from HPE.
References
1. Building and deploying a customized SPP firmware ISO image2. HP Service Pack for ProLiant Quick Start Guide
3. Service Pack for ProLiant – Official Download
4. HPE Intelligent Provisioning User Guide for HPE ProLiant Gen9 Servers
Finally
As someone who does not work in HPE, the information above was uneasy for me to locate. Hopefully this consolidated guide documenting SPP customization, offline updating process and related tips will help you next time you update firmware or system software of HPE servers.Feel free to leave a comment if you have questions or tips to share regarding HPE server updating.

Great explanation. But how to create a custom SPP that will be accepted by OneView as a supported SPP? OneView seems to be very picky when importing SPP's.
ReplyDeleteHello and thanks for your kind words.
DeleteWhat specific error messages are you encountering? For customizing SPP for OneView, I dare not say that is my expertise; have you tried searching/asking in the HPE OneView community forum (https://community.hpe.com/t5/HPE-OneView/bd-p/hp-oneview) which may have the resources for answering your question? Searching for "SSP" in that board returns a lot of posts; some of them are related to customized SPP that may hopefully give you some idea.
Currently, there is a sticky topic named "Customer Advisory: Planning to use the 2017.07 SPP with HPE OneView? You likely need to patch/update". (https://community.hpe.com/t5/HPE-OneView/Customer-Advisory-Planning-to-use-the-2017-07-SPP-with-HPE/td-p/6973510). Depending on which SPP, you may have to make sure your OneView is compliant first (patched accordingly) before going further with customizing the SPPs.
THANK YOU!!! Huge thanx for your effort, werry well explained way to custom HP SPP.
ReplyDelete