100 Tips for AeroZoom
If you are a user of AeroZoom, the magnifier-enhancing application for Windows, you might have noticed there is an option to display a random tip during startup of AeroZoom. To make it easier to refer to the tips, this post lists all of the 100 tips stored in AeroZoom for its 'Startup Tips' functionality.
So, here it goes!
- New to AeroZoom? To get started, hold [Left] mouse button and wheel up to zoom. While zoomed, press and hold the middle button to preview full screen or reset zoom level. Press [Left] and [Middle] to reset zoom. Press [Left] and [Right] to show/hide AeroZoom Panel. Read 'Quick Instructions' via the help (?) menu for more controls.
- Mac users are used to zoom with the hotkeys Command+[+] and Command+[-]. AeroZoom makes such combination possible on Windows. Press [Left] and [Right] to launch AeroZoom Panel and select one of the other modifiers (e.g. Alt, Ctrl) and see which one works best for you!
- For some users, 'Alt' seems to work better than other key modifiers. How about you? Let us know about your experience with AeroZoom by completing our survery at "? > Survey".
- The fastest way to visit the official AeroZoom web page (e.g. to leave a comment or report a bug) is within the application at '? > AeroZoom Web'.
- If you always forget what to press for the hotkeys, just remember one: Win+Alt+Q. Press it and the Quick Instructions (a list of hotkeys) will be shown to guide you.
- The option "Workaround: Prefer &NumpadAdd/Sub to +/-" in "Tool > Preferences" menu enables AeroZoom to use an alternative keyboard shortcut to zoom in/out with the Windows Magnifier. Trying a different combination of this setting might solve problems such as +/- characters being generated during zoom in/out. By default NumpadAdd is enabled while NumpadSub is disabled. This combination works best normally for Ctrl modifier. You may finetune this setting if it does not work best for you. If you mess it up, simply restore AeroZoom to the default settings.
- Some modifiers may work better than others. For example, in one case, Shift modifier generates +/- characters while Ctrl does not. Please examine which modifier works best for you.
- Have another utility that already uses Left+Right / Right+Left hotkeys? (e.g. Firefox add-on: MouseZoom) To disable AeroZoom panel mouse hotkeys, we can make use of the Custom Hotkeys feature in "Tool > Custom Hotkey > Settings > Enable Left/Right" where the settings of Left+Right / Right+Left actions can be changed from Show Panel to None. To enable this feature, check "Tool > Custom Hotkeys > Enable Left/Right".
- Did you know empty areas on the AeroZoom Panel can be dragged? Let's call AeroZoom Panel by Left+Right mouse buttons and try it! (Now, dragging the AeroZoom Panel does not trigger AeroShake like older versions did.)
- Did you know double-clicking empty area on AeroZoom Panel switches between ZoomIt Panel/AeroZoom Panel? Just like clicking 'zoom' button on the Panel.
- Did you know single-clicking the tray icon easily disables/enables AeroZoom temporarily? (Just like the 'off' button.) Useful when the app you're going to launch is incompatible with AeroZoom.
- Not sure what a function on AeroZoom Panel is for? Hover the mouse cursor over any buttons or items and a short explanation will (usually) show.
- Left-handed users may wish to try the new right mouse button modifier by clicking 'Right' radio button at the bottom of AeroZoom Panel. It has replaced the separate program (AeroZoom_LeftHand.exe) in older versions.
- Do you use Windows Media Center? There's a Windows bug that hides the cursor when both Windows Magnifier and Windows Media Center are running and in full screen. AeroZoom provides a workaround - the 'Kill magnifier' hotkey Win+Shift+K to end the Magnifier process so that the cursor shows in such case. If mouse is preferred over keyboard, we may also call the AeroZoom Panel then press 'Kill'. An easier way of doing it is customize a hotkey action, e.g. the middle mouse button, so that we can just hold it to kill magnifier. To do that, go to 'Tool > Custom Hotkeys > Middle' and set its action to 'Kill magnifier'.
- Do you use WizMouse? WizMouse is incompatible with AeroZoom. If you use both programs, go to WizMouse's Settings and check 'Left click tray icon to enable/disable', so that left-clicking WizMouse's tray icon easily disables WizMouse and enables AeroZoom, or vice versa.
- Did you know that AeroZoom Panel can be triggered by holding the Left mouse button then press Right, as well as first holding the Right then press Left? All modifiers supports this method.
- Zoom Speed Slider is useful for adjusting how far to zoom on each scroll. Aside from the default keyboard shortcuts: Win+Alt+F1 to F6, custom hotkeys can be defined to 'zoom faster' and 'zoom slower'. As you press the hotkey, the change (new level) is reflected on the slider immediately.
- Sometimes you might want to find out how far you've zoomed or how much more you can zoom. Open the AeroZoom panel and switch to Magnification slider from the 'Az' menu. As you zoom in/out, the slider updates in real-time to indicate which zoom level you are at.
- If you start AeroZoom frequently, you may enable 'Az > Run on Startup' to improve your experience. This is different from simply moving a shortcut of AeroZoom to the 'Startup' folder. Because AeroZoom runs better with admin rights, the shortcut method will present a UAC prompt to ask for elevation, while the built-in 'Run on Startup' function does not. It makes things easier.
- The middle mouse button modifier is capable of zooming with just one button, without the need of holding any modifier in advance (such as Left, Ctrl) before scrolling, because the middle button is already a modifier itself. Try clicking 'Middle' radio button at the bottom of AeroZoom Panel to enable this feature. (The hotkeys are slightly different though. Be sure to take a look at the bottom of 'Tool > Quick Instructions'.)
- Another quick zoom option is called Elastic Zoom which is a feature of AeroZoom 3. Elastic Zoom allows us to quickly zoom in at something and zoom out just by holding and releasing the same button. That means 'zoom out' is done automatically after the button is released. This is useful for a quick look at something closely. To zoom in 'elastically', just hold Ctrl then hit CapsLock once for live zoom, or hold Shift then hit CapsLock once for still zoom (the latter requires Sysinternals ZoomIt). And when you're done, just release the Ctrl/Shift buttons to zoom out. That's Elastic Zoom!
- Since AeroZoom 3, for cosmetic and performance reasons, the borders of the Misclick-Preventing Pad has been removed and it's set to totally transparent. If you prefer to show it, you may go to 'Tool > Preferences > Advanced Options' to increase its transparency value and to set 'Borders' to 'Yes'.
- To quickly restart AeroZoom in case it behaves badly to a bug (please report!) or whatever the reason is, simply [1] click any modifier radio button on the panel, or [2] select Az > Restart on the panel, or [3] right click tray icon and select 'Restart', or [4] use this secret hotkey Win+Alt+Shift+R. Also see next tip which is related.
- To restore AeroZoom to default settings in case it behaves weirdly due to bad configuration, [1] perform a reset in 'Tool > Preferences > Advanced Options', or [2] use this secret hotkey Win+Shift+Ctrl+Alt+R.
- AeroZoom can be an assistive tool for the disabled. For example, If a person prefers an color-inverted screen as soon as the computer finishes booting, first invert the color in AeroZoom, then select 'Az > Run on Startup'. Then that PC will always starts with inverted screen color. By the way, pressing Win+Alt+I toggles color inversion. The color inversion function of Windows Magnifier performs better than the high contast themes that comes with Windows 7.
- Did you know AeroZoom can be a handy screen-capturing tool? If you're using Vista/7 Home Premium or above, a new capture can be triggered in many ways, such as by holding the middle mouse button, or clicking the Snip button on AeroZoom Panel, thanks to AeroSnip (Snipping Tool enhancements). AeroSnip (beta) allows us to select any region of the screen for capturing and annotation as well. (Mac users who loves Command+Shift+4 or Linux Compiz users who love Winkey+dragging to capture regions of screen should like this feature.)
- Did you know both Print Screen button and Snipping Tool have been enhanced to Save Captures automatically? (Desktop by default.) To enable the feature, click 'Tool > Save Captures'.
- Mac users may know this hotkey: Command+Option+Control+8 to make screen color negative, while Linux (Compiz) users may know Shift+M/N. The AeroZoom-equivalent is Win+Alt+I.
- 'Preview Full Screen' is useful in case you've zoomed in somewhere and want to jump to another part quickly without zooming out first. AeroZoom lets you triggers a full screen preview by holding the Middle mouse button for half a second. What if we want it to come up sooner/later than 0.5s? What if we don't have an Middle button? We can go to 'Tool > Custom Hotkeys > Settings' to shorten/delay it as well as choosing another Hotkey for 'preview full screen'. (We may also use the default hotkey provided by Windows Magnifier: Ctrl+Alt+Space.)
- Holding the middle button triggers 2 different actions dynamically. While zoomed in, 'Preview Full Screen' is triggered to preview other areas of the screen; while zoomed out, a new snip is triggered. To customize the action, go to 'Tool > Perferences > Custom Hotkeys > Middle'.
- Since AeroZoom 3, 'ZoomIt auto switching' is disabled by default. If you prefer the old behaviour, it can be enabled in 'Tool > Custom Hotkeys > Middle', so that holding the middle button triggers the 'still zoom' of 'Sysinternals ZoomIt' when 'Tool > Use ZoomIt as Magnifier' is enabled.
- In older operating systems or system without Aero, AeroZoom can add wheel-zoom support to Sysinternals ZoomIt. To enable the feature (if it is not automatically adjusted), click 'Tool > Wheel with ZoomIt (Live) or (Still)'.
- Do you always unintendedly trigger the snip/preview function of the middle mouse button? You may increase the threshold in 'Tool > Preferences > Advanced Options' to delay it.
- If, for some reasons, you don't want AeroZoom to trigger snip/preview while holding the middle mouse button triggers, you can easily disable it in 'Tool > Custom Hotkeys > Enable Holding Middle'.
- Do you have any issues while using AeroZoom? Please report at https://tech.wandersick.com/p/aerozoom-for-windows-7-magnifier.html. If it is a known issue with workarounds, read the [Compatiblity] and [Limitation] section of the Readme at '? > About > Readme' or 'AeroZoom Web'.
- Love AeroZoom? Want to recommend it to a friend? Why not install it to your/his local computer? Just click 'Az > Install as Current User'. The installation is per-user and does not require administrator rights.
- AeroZoom supports customization of 30+ hotkeys as well as including 30+ built-in functions such as these less-known ones: Speak, Google, Eject Disc, Monitor Off. Also, any external command or custom apps can be specified for doing anything. Check out the feature at 'Tool > Custom Hotkeys'
- If you have a mouse with Back/Forward buttons, you may use either mouse button as a modifier (i.e. as the button to hold for scrolling) by clicking [B] or [F] at the bottom of AeroZoom Panel. AeroZoom 3 also optionally makes more hotkeys out of the buttons. Please go to 'Tool > Custom Hotkeys' to find out what AeroZoom 3 is capable of.
- In older versions of AeroZoom, we clicked [Show] on AeroZoom Panel to bring up Windows Magnifier, but [Mag] has superseded the [Show] button in later versions as it was improved to dynamically 'show' and 'hide' Magnifier, so it was renamed to reflect the change.
- Besides clicking [Mag], try pressing Win+Shift+` (the key below Esc) to show or hide the magnifier.
- For performance reasons, it is suggested not exiting (kill) Magnifier manually. Instead, use the 'Mag' or 'Reset' buttons on AeroZoom Panel whenever possible.
- Use of the [Kill] button is unrecommended unless Lens or Docked modes are used often, because 1) to stop a magnifier in action, [Reset] performs better; 2) To hide the floating magnifier window and icon, just click [Mag] again. [Mag] can be used to show Magnifier as well as hiding it.
- There are many ways to show and hide AeroZoom Panel: 1) Double-clicking on AeroZoom's tray icon. 2) Pressing Win+Shift+ESC. 3) Left+Right mouse buttons. 4) Any hotkeys customized in 'Tool > Custom Hotkeys'.
- Timer and stopwatch are useful additions to presentations. We have three third-party choices with AeroZoom: (1) Break Timer of Sysinternals ZoomIt, which can be activated by pressing 'Timer' on ZoomIt Panel. (2) Timer Tab and (3) Aero Timer can be activated at 'Tool > Misc Tools'. Moreover, they can all be activated by a custom hotkey defined in 'Tool > Custom Hotkeys > Settings'.
- Enabling 'Tool > Misc Tools > Legacy: Click-n-Go Buttons' makes clicking any button on AeroZoom Panel hide AeroZoom Panel after the action is complete. This was actually the behaviour in older AeroZoom versions but is then turned off by default in order to make AeroZoom easier for beginners. After you've got used to using AeroZoom you may wish to turn it on to maximize productivity.
- ZoomIt Tip: To add or decrease time for the break timer of Sysinternals ZoomIt, use the mouse wheel or arrow keys.
- ZoomIt Tip: Did you know you can draw or type while zooming with Sysinternals ZoomIt? Just left-click anywhere to draw, press T to type! You want a black board? Press K. Need a white one? Press W. Undo an edit? Press Ctrl+Z. Erase everything? Press E. To save a screen shot to clipboard? Press Ctrl+C. To save as PNG? Press Ctrl+S. For more functions, see '? > Quick Instructions > ZoomIt'
- ZoomIt Tip: Did you know the pen color of Sysinternals ZoomIt can be changed not only via the ZoomIt Options? While drawing/zooming using ZoomIt, just press of the following keys R,G,B,O,P,Y. Yes, you guessed it. They stand for Red, Green, Blue, Orange, Pink, Yellow.
- ZoomIt Tip: Did you know the font size of Sysinternals ZoomIt can be changed not only via the ZoomIt Options? While in text mode, scroll using the mouse wheel or use the arrow keys.
- ZoomIt Tip: Never press Alt+F4 to leave the active window of ZoomIt; otherwise ZoomIt.exe might hang leaving a phantom process. Instead, press Esc key or right click.
- Miss the classic mini AeroZoom interface? Switch to it by right-clicking the panel or at 'Az > Go to Mini View'.
- 'Always on top' is applied to AeroZoom Panel as well as buttons - [Calc], [Type] and [Paint]. Turning off 'Always on Top' from the 'Tool' menu immediately disable the 'Always on Top' flag on any existing Calculator/Notepad/Wordpad/Paint windows; turning it on does not make them 'always on top' again however, unless you run those apps from the buttons again.
- Keyboard shortcuts are supported for lots of tasks, press [Alt] on AeroZoom Panel to see them. For global shortcuts, press Win+Alt+Q (equal to clicking menu '? > Quick Instructions').
- Sometimes it is convenient to temporarily disable mouse/all hotkeys. There are 3 modes: 1) Click 'off' once on AeroZoom Panel or the tray icon to turn off mouse zoom hotkeys (equal to pressing Win+Alt+H). 2) Click it twice to turn off all hotkeys including keyboard shortcuts. 3) Click it again to go back to normal. Alternatively, users can right-click on the tray icon to access the function.
- Misclick-Preventing Pad may not be accurate for some types of window. That's why you may want to fine-tune it in 'Tool > Preferences > Advanced Options'.
- Usually unnecessary, but Misclick-Preventing Pad can stay a little longer by increasing the time in 'Tool > Preferences > Advanced Options'. (If you do so you will also find that the whole pad can be dragged, not just the title bar.)
- Besides presentations, a less known AeroZoom usage is capturing screen videos for tutorial purpose. Where normally we need a lot of work to zoom in using professional video editors such as Adobe Premiere. With AeroZoom, simply zoom in with the magnifier hidden during recording, and it's done. No post-production required.
- The main differences between running Calulator, Paint, Notepad/Wordpad from AeroZoom Panel buttons ([Calc], [Paint], [Type]) and running them from the menu 'Tool > Windows Tools' are: 1. Texts and actions of the former can be customized in Advanced Options. 2. The former are affected by the 'Always on Top' setting. 3. If an existing window is found, the former will switch to it instead.
- Do you find Misclick-Preventing Pad slow for your computer? You may decrease the pad size to speed it up in 'Tool > Preferences > Advanced Options', or increase it if more coverage is wanted. If it's really too slow, consider disabling it via 'Tool > Misclick-Preventing Pad'.
- When 'Follow Keyboard' is on, Misclick-Preventing Pad may shift the screen wrongly. An workaround is to use 'Follow Text' instead.
- Although unrecommended, operations (e.g. clicking buttons on AeroZoom Panel) can be sped up by setting 'Operation delay' in 'Tool > Preferences > Advanced Options' to a lower value. If it's too low, some things may break; tweaking is required to find out the best value for your system.
- Pressing buttons on the AeroZoom panel has no effect at times? You may have to set 'Operation delay' in 'Tool > Perferences > Advanced Options' to a higher value for your system.
- As you've used AeroZoom for a while, you may have tweaked the best settings. You can export the configurations at 'Az > Configuration File > Export' so that you won't lost the settings next time the computer is reinstalled.
- AeroZoom settings are stored in the registry for both the portable and installed versions instead of .ini files. If you bring AeroZoom to another computer, the settings will be lost. This is by design because each PC has their own optimal settings. (Read next tips for solution.)
- While the program of AeroZoom is portable, its settings are not. They are stored locally in the registry. This design ensures AeroZoom won't be affected by inconsistency across different PCs. (Read next tip for solution.)
- How to make AeroZoom's settings portable? Since AeroZoom 3, when the current user is an admin, AeroZoom backs up its configurations automatically in AeroZoom\Data\ConfigBackup\ on a normal exit. (Exiting from the tray icon does not back up, however.) Then, on another PC, the backup can be imported via menu 'Az > Configuration File > Import'. Note: Starting with a fresh config file is still recommended as settings may be incompatible across PCs, although AeroZoom tries its best to avoid problems. (If you find any, please report.)
- Limitation: Misclick-Preventing Pad may be inaccurate for some types of window. You may fine-tuning the offset in Tool > Preferences > Advanced Options'.
- Limitation: Zooming may be jerky when both misclick-preventing pad and 'Follow keyboard' are on. (Use 'Follow text' as a workaround.)
- Limitation: Turning ZoomIt or its panel on and off too often may leave lots of phantom tray icons.
- Limitation: The Magnification slider gets jerky or does not work in rare situations. A workaround to restore it to normal is to use keyboard shortcut (Win+[+]) to zoom in once.
- Limitation: 'Az > Run on Startup' fails to automatically run magnifier at startup if there are UAC prompts caused by other programs during boot.
- Limitation: During use of AeroZoom, Magnifier cannot be run separately. This is normal as AeroZoom hides Magnifier to improve user experience. To show it anytime, just click [Mag] from AeroZoom Panel (eq to Win+Shift+`). If always showing is preferred, go to 'Tool > Preferences > Advanced Options', change 'Magnifier' to 'Show'
- Limitation: Pressing buttons on the AeroZoom panel has no effect at times? You may have to set 'Operation delay' in 'Tool > Preferences > Advanced Options' to a higher value for your system.
- System requirement: AeroZoom runs best on Windows 7 Home Premium/Professional/Ultimate/Enterprise. Although it also supports Vista and XP, some functions will be limited.
- System requirement: Aero (theme) is a must. Windows 7 Starter/Home Basic cannot enable Aero at all, so Lens and Full Screen zoom cannot be used. In such cases, we can check 'Tool > Use ZoomIt as Magnifier' so that AeroZoom adds Wheel-Zoom support to Sysinternals ZoomIt.
- Special Installation: AeroZoom by default installs into Local App Data, To install to All Users or perform unattended installation, see Setup.exe /?. Unless installing to Program Files, the installation is per-user and does not require admin rights.
- For an introductory video of AeroZoom recorded in 2009 (in robotic English), visit https://youtu.be/_Ovr40yXAzk
- If you're not new to AeroZoom anymore, you may get tired of receiving message boxes at first run of each functions after reinstallations. You may check '? > Disable First-Use Guide' to disable them.
- When a new version of AeroZoom is installed, any found old copy is upgraded. This is usually fine except new default settings won't apply as old settings are respected. So it's recommended to do a reset in 'Tool > Preferences > Advanced Options > Reset' anyway.
- Why is there just a button for quitting on the panel but not one for restarting AeroZoom? That's because clicking any of the Ctrl/Shift/Alt/Left/Right/Middle/F/B modifier radio buttons restarts AeroZoom.
- Prefer to use another hotkey to show AeroZoom Panel? Override the defaults in Tool > Custom Hotkeys > Settings > Left/Right
- As an Windows admin, if you want your standard users to enjoy the full functionality of AeroZoom (e.g. Color Inversion), there's no need to give them admin rights; you can switch off UAC instead (if UAC is unimportant for you).
- Once an version of AeroZoom had [Paint] button on the panel but since then it was replaced by [Kill] to aid HTPC users to work around a Windows Media Centre bug. In case you prefer [Paint], go to 'Tool > Misc Tools > Legacy: Change Kill to Paint'.
- Using a mouse which cannot perform Left & Right clicks at the same time to bring up AeroZoom Panel? (e.g. Microsoft Wedge Mouse) Use the keyboard shortcut Win+Shift+ESC or the tray icon. The Microsoft Wedge Mouse has been tested to work under Windows 10.
- The "Reset" button in Advanced Options will also remove zoomit.exe, nircmd.exe (if available) and restores Snipping Tool settings besides AeroZoom settings. If this is too strong for you, use the Restore Default Settings function in the tray menu. This will only restore AeroZoom settings.
- Define your own set of AeroZoom settings in different Quick Profiles and switch to them whenever you need, under 'Az > Quick Profile Switch'.
- Help improve the next version of AeroZoom by filling in the AeroZoom User Experience Survey Questionnaire at https://tech.wandersick.com/p/aerozoom-user-experience-survey.html
- AeroZoom Quick Profiles record settings of AeroZoom and (but not Windows Magnifier, Snipping Tool, ZoomIt) and provide switching between different sets of settings quickly.
nnProfiles are automatically saved when AeroZoom exits, restarts or switches to another profile. - Startup Tips, First-Use Guides and warning messages are not available when Quick Profiles are used.
- Leverage the middle button of a mouse in the Holding Middle function to trigger "ZoomIt: Draw". This allows drawing with a mouse single-handed while zooming at the same time
- To avoid misfire of left-clicks during PowerPoint presentations, leverage the per-slide setting of PowerPoint at "Transition > On Mouse Click" to disable left clicks to advance slides (Note: AeroZoom 5.0 has an improved mechanism that handles this built in. There should not be a need to do this unless you use mouse buttons other than Left or Right to zoom)
- Limitation: Sysinternals ZoomIt supports customizing its hotkeys, but AeroZoom only supports its default hotkey configuration, i.e. Ctrl+1, Ctrl+2, Ctrl+3 and Ctrl+4
- Limitation: Smart Click Disabler (available since v5.0) only supports the below modifiers: Left Mouse Button, Right Mouse Button, X1 Mouse Button (Browser Back), X2 Mouse Button (Browser Forward)
- Limitation: AeroSnip (based on Snipping Tool) may not be further developed as the feature is deprecated by Microsoft (in Windows 10 1809) and may be removed in future versions of Windows
- AeroZoom supports both Windows Magnifier and Sysinternals ZoomIt. For Magnification, Windows Magnifier is recommended being more smooth, but ZoomIt can be leveraged for other features that it provides such as on-screen drawing, still zoom, and timer
- AeroZoom zooms all the monitors by default, not just the active one. To change this (i.e., configure AeroZoom to zoom only the active monitor). select the "Wheel with ZoomIt (Live)" option within the AeroZoom panel under the "Tool" section. This setting ensures that zooming actions are confined to the monitor currently in focus, preventing unintended zooming on other displays.
- To be continued 😅
Do you have any tips to share? Feel free to leave them in a comment down below.
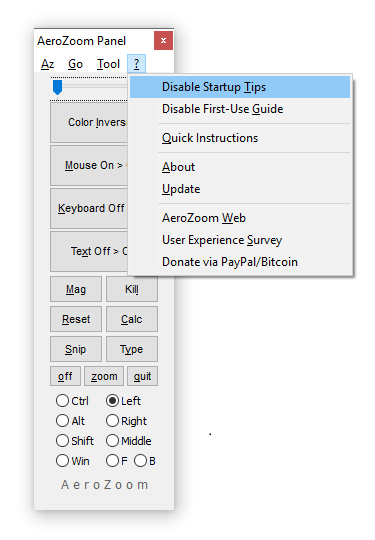
Comments
Post a Comment